쇼츠 편집을 빠르게 끝내는 꿀팁: 반복 없이 효율만 남기는 숏폼 제작 노하우
“한 개 편집하는 데 2시간 걸린다면, 뭔가 잘못된 겁니다!” 쇼츠는 짧아야 하고, 편집도 짧게 끝나야 합니다. 시간 절약과 완성도, 둘 다 잡는 방법을 알려드릴게요.
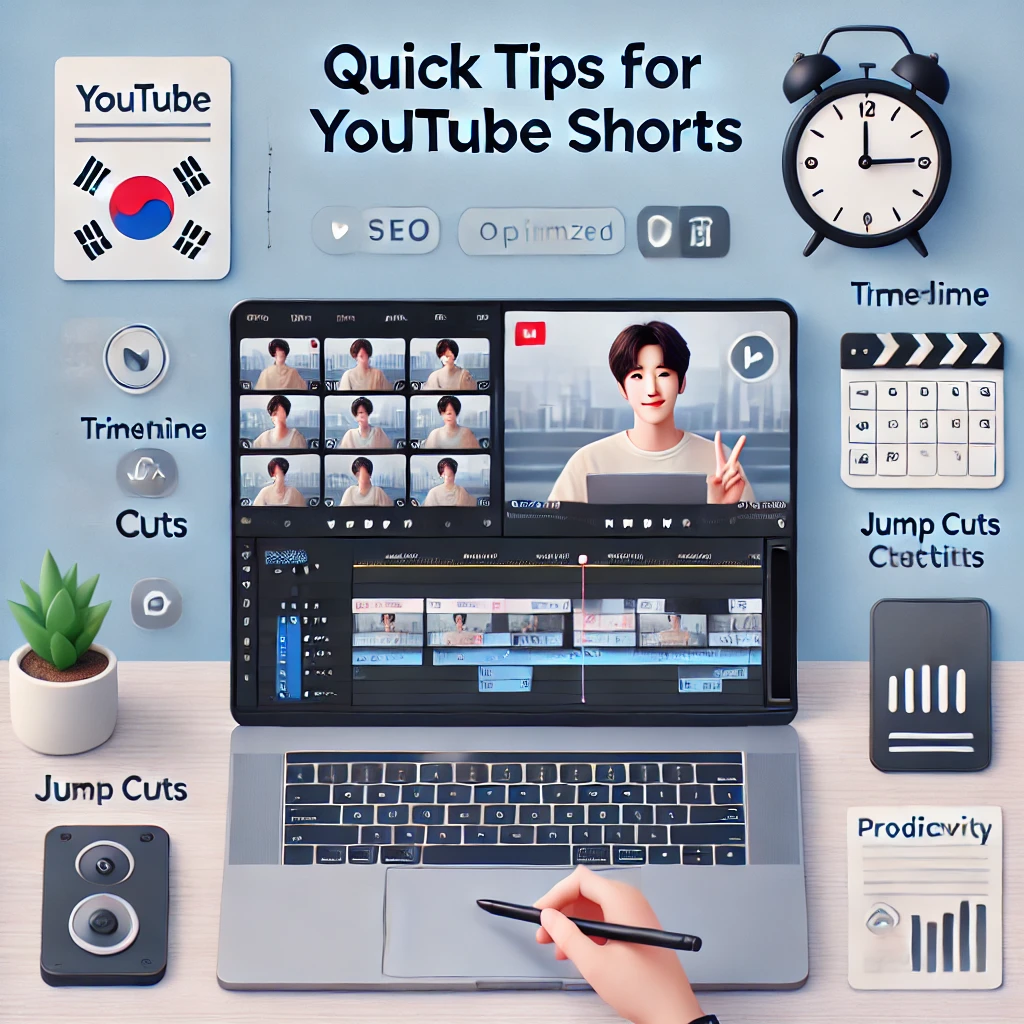
안녕하세요! 쇼츠 편집할 때마다 자막 타이밍 맞추고, 효과 넣고, 내보내기까지 하루 종일 걸렸던 경험 있으시죠? 저도 그랬습니다. 그런데 어느 순간 ‘패턴’을 알게 되니 10분 만에 한 편 끝내는 게 가능해졌어요. 이 글에서는 쇼츠 편집을 빠르게 끝내는 실전 노하우를 모두 정리해드릴게요. 콘텐츠에 집중하고 싶은 분들을 위해, 반복 작업은 줄이고, 속도는 올리는 법, 지금부터 시작합니다.
목차
1. 컷 편집부터 자동화하는 방법
쇼츠 편집의 시작은 ‘컷 자르기’입니다. 하지만 일일이 수동으로 하다 보면 시간 낭비가 심하죠. AI 자동 컷팅 기능이나 ‘무음 컷 자동 제거’ 기능을 활용하면 놀랄 만큼 빨라집니다.
- 캡컷: “정밀 편집” → “음성 기반 자르기” 사용
- 다빈치 리졸브: 컷 페이지에서 ‘스마트 컷’ 기능으로 자동 분할
- 프리미어 프로: ‘Auto Reframe’ + ‘Silence Detector’ 플러그인 활용
TIP: 말 끊기는 부분만 잡아주는 AI 기능을 쓰면 영상 길이도 자연스럽게 줄어듭니다.
2. 자막 작업을 3배 빠르게 만드는 팁
쇼츠에서 자막은 영상 퀄리티의 50%를 차지합니다. 하지만 손으로 일일이 입력하는 건 너무 오래 걸리죠. AI 자동 자막 생성 기능을 적극 활용하세요.
| 플랫폼 | 자동 자막 기능 |
|---|---|
| 캡컷 | “텍스트 자동 생성” → 폰트/이펙트 자동 지정 가능 |
| VLLO | 음성 인식 자막 기능 + 스타일 프리셋 저장 |
| Premiere Pro | Text Panel → Transcribe Sequence |
※ 자막 스타일은 매번 새로 만드는 대신 템플릿으로 저장해두면 정말 빨라집니다.

3. 배경음악과 효과음 빠르게 정리하는 법
쇼츠에선 배경음도 '템포'와 '분위기'를 빠르게 전달하는 요소예요. 좋은 음원을 찾는 데 시간을 낭비하지 않으려면, 자주 쓰는 BGM은 미리 라이브러리화해두세요.
- 자주 쓰는 음원은 폴더별로 ‘신나는/잔잔한/감성’ 등 분류
- 효과음은 3~5개만 정해두고, 반복 재사용
- 쇼츠 길이에 맞게 미리 클립 길이 조절된 BGM 저장
TIP: 유튜브 오디오 라이브러리나 Artlist, Epidemic Sound 등에서 다운로드 시, 제목에 키워드로 태깅해두면 찾기 쉬워요.
4. 자주 쓰는 효과는 템플릿으로 저장하자
매 영상마다 자막 스타일, 줌 효과, 자르기 애니메이션을 새로 만들고 있다면 비효율의 끝입니다. 자주 쓰는 효과는 템플릿화하여 한 번에 불러오기만 하면 됩니다.
- 자막 프리셋: 폰트, 색상, 애니메이션 저장
- 트랜지션 프리셋: 인트로/아웃트로 효과 고정
- 줌인·줌아웃 모션: keyframe 지정 후 템플릿으로 저장
※ 캡컷/프리미어/VLLO 모두 사용자 템플릿 저장 기능 지원합니다.
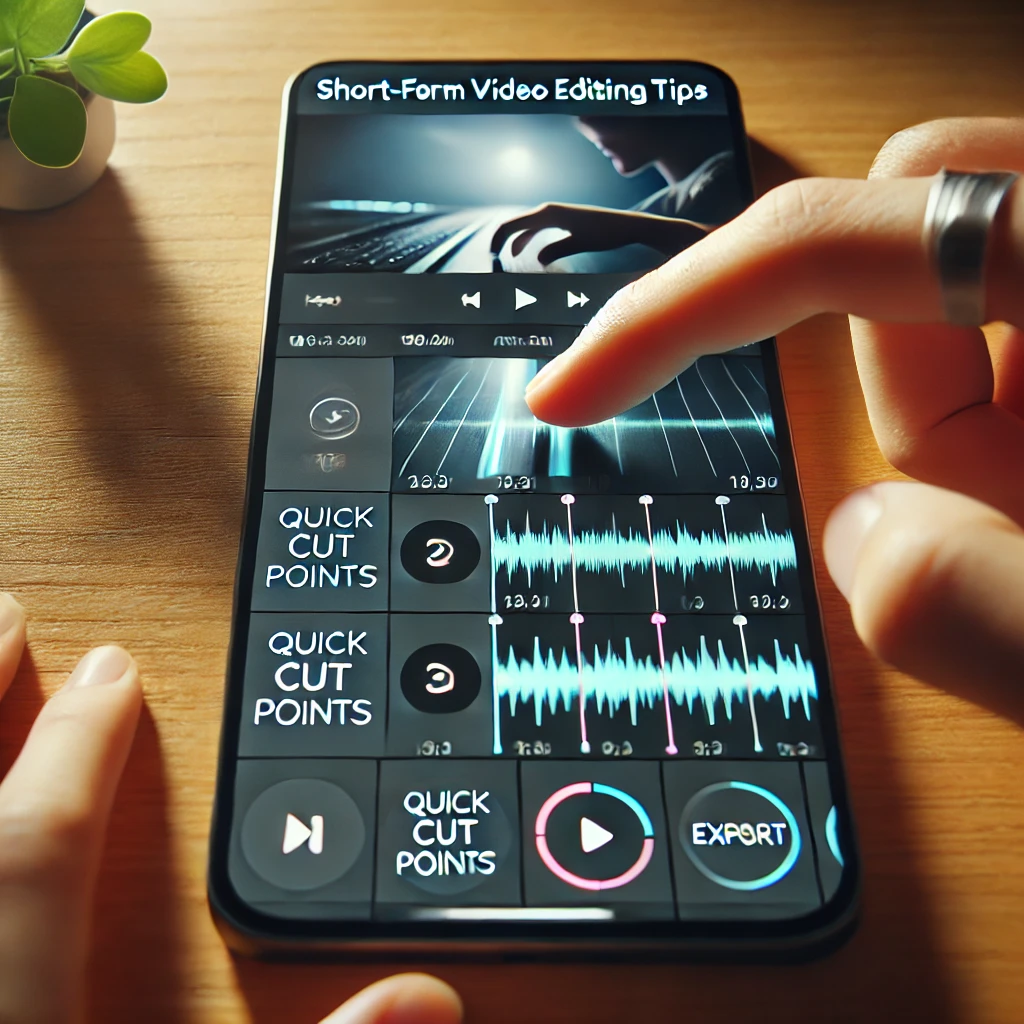
5. 배치 편집으로 한 번에 여러 개 만들기
쇼츠는 짧기 때문에 한 번에 3~5개를 모아 편집하면 효율이 극대화됩니다. 이를 배치 편집(Batch Editing)이라고 해요.
| 단계 | 내용 |
|---|---|
| 1. 기획 | 비슷한 주제의 쇼츠 3~5개 한꺼번에 구성 |
| 2. 촬영 | 장면별로 나눠 촬영 후 클립화 |
| 3. 편집 | 같은 자막 스타일·효과 적용 → 복사/붙여넣기 |
TIP: 에피소드 시리즈물이라면 이 방식이 시간과 퀄리티 모두 챙길 수 있어요.
6. 최종 출력 설정을 미리 저장해두는 법
편집 끝나고 내보내기(Export) 설정도 매번 새로 한다면 번거롭죠. 최적 설정을 프리셋으로 저장해두면 1초 만에 내보내기 가능합니다.
- 1080x1920(세로) / MP4 / H.264 코덱 / 30fps / 비트레이트 10~12Mbps
- 프리미어: Export Settings → Preset 저장
- 캡컷: 내보내기 시 해상도·프레임 고정 후 ‘기억하기’ 체크
※ 플랫폼별 요구 사양도 미리 맞춰두면 업로드 오류 줄일 수 있어요.

자주 묻는 질문 (FAQ)
기획이 완료된 상태라면 15~30분 이내가 적당합니다. 자동화 기능과 템플릿을 잘 활용하면 10분도 가능해요.
90% 이상 정확합니다. 다만 억양이나 발음이 흐릿하면 수정이 필요할 수 있으니 검토는 꼭 해주세요.
네, 캡컷, VLLO, InShot 같은 앱은 모바일에서도 충분히 빠르고 퀄리티 높은 편집이 가능합니다. 자막, 효과, BGM 모두 지원돼요.
초기에는 브랜드 통일감을 위해 일관된 스타일이 좋습니다. 이후 다양한 분위기에 따라 부분 변형하는 방식이 효율적이에요.
자막 등장/사라짐, 줌인 효과, 장면 전환용 휘리릭 트랜지션, 사운드 강조(딩~) 효과음 정도면 충분합니다.
1080x1920 세로 해상도, MP4, 30fps, 비트레이트 10Mbps 내외가 가장 안정적입니다. 프리셋으로 저장해두면 반복 편집 시 유용합니다.
맺으며: 빠른 편집은 결국 ‘반복 최적화’입니다
영상 편집, 특히 쇼츠는 매일 같은 작업의 반복이에요. 그래서 더더욱 효율화가 필요합니다. 템플릿, 자동화, 프리셋이라는 무기를 활용하면, 시간은 줄이고 퀄리티는 높일 수 있어요. ‘무조건 새로 하기’에서 ‘최대한 재활용하기’로 사고를 전환하세요. 오늘 배운 팁 하나만 실천해도 다음 편집 시간이 절반은 줄어들 거예요. 여러분의 편집이 더는 고통이 아닌, 콘텐츠 창작의 즐거움이 되기를 바랍니다!
'교육&자기계발' 카테고리의 다른 글
| SNS 마케팅으로 브랜드 키우기: 팔로워에서 팬덤으로 가는 전략 (1) | 2025.04.24 |
|---|---|
| 조회수 높이는 썸네일 만들기: 클릭을 유도하는 색감과 문구 전략 (0) | 2025.04.24 |
| 쇼츠 영상 기획법: 60초 안에 시선을 사로잡는 콘텐츠 전략 (0) | 2025.04.23 |
| 영상 편집 툴 비교: 입문자부터 크리에이터까지, 어떤 툴이 나에게 맞을까? (0) | 2025.04.23 |
| 유튜브 채널 운영 & 성장 전략: 구독자 0명에서 시작하는 실전 가이드 (1) | 2025.04.23 |